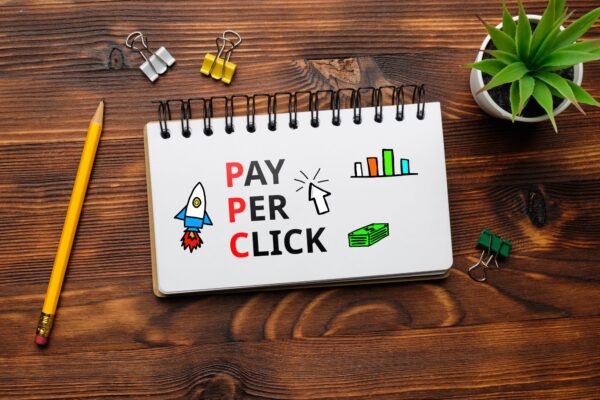If you’re running paid advertising or PPC (Pay-Per-Click) campaign groups in Google Ads but not using remarketing, you’re missing out on a chance to increase brand awareness and conversions by a lot.
Remarketing lets you target ads at relevant, interesting, and much warmer audiences who are close to making a purchase but need one more push. Businesses use remarketing to improve the value of website visitors who came from SEO or PPC campaigns. You’ve spent time and money to bring that person to your site, and you want them to buy!
What Is Remarketing?
Remarketing is a kind of advertising that shows ads to people who have already been to your website or interacted with you in some other way. With this in mind, every time customers see an ad for your business, they are more likely to buy from you. When remarketing is established on your pages, anyone visiting those pages will later see your ad when they go to sites in the Display Network of Google or, if you run video remarketing ads, on sites like YouTube.
How does Google’s Ads Remarketing work?
With Google Ads, remarketing is done by adding a small code called a “remarketing tag” to any page or article on a website. Then, you can make user lists for each page that has been tagged, like product page [name of product] list, home page list, and so on. When someone visits your site, their cookie ID will be added to a relevant user list if they meet the criteria you set and permit you to collect their cookie.
Businesses can make highly targeted campaigns with the help of user lists. Users who have been to the sign-up page are more possible to convert than those who have only been to the homepage. For the first group, a hard-sell ad, offer code, or other incentives may work well, while a “find out more” ad may work better for the second group.
How can remarketing help my business?
Targeting a viewer that has already shown interest in your products or services can result in higher conversion rates and a great return on investment (ROI) since this audience is already warm. By showing ads to people who have previously shown an interest in purchasing your product or service, you’ll get more sales and lower your cost per acquisition (CPA).
Every time a consumer perceives an ad for a business, the opportunity that they will do what the ad wants them to do, like sign up for a newsletter or buy something, goes up. Your brand recognition also goes up. When remarketing works well, consumers benefit because they only see ads for products and services they have shown interest in.
Why your business must begin remarketing, in short:
- Enhance customer experience
- Make your brand more well-known
- Improve your ROI
- Increase your conversion rates.
- Make your marketing efforts more specific and personal.
Google Ads: How to Set a Website Remarketing List
You’ll need to make a website remarketing list in Google Ads before making your first remarketing campaign.
Step 1. Sign into your Google Ads account.
Go to Google Ads and sign in there. Simple things.
Step 2: Open Google Ads Audiences.
Click “Tools & Settings” in the menu bar, and click “Shared Library.” Use the search bar instead to find the shared library. This part of Google Ads has three main parts: “Audiences,” Campaign Negative Keywords, and Campaign Placement Exclusions. You can set up your remarketing lists in Google Ads Audiences. You can see the audiences you’ve already made and make new ones from here. You can also look at the retargeting code and ensure it is on all the pages needing it.
Step 3: Look at the list of website visitors.
Click Audience Manager and then Audience Lists. Click the blue “+” button and choose website visitors to add a new list of users who have been to your website.
Step 4: Make a new list of website visitors.
First, type a name for your list in the Audience Name field. Some businesses have a lot of different audiences, so make sure the name of the audience explains who it is for. For instance, you could make a Homepage List with all the users who have been to the homepage.
Next, click on the drop-down menu following List members and choose a template. You can include users who visited a certain page or add more criteria, like Visitors of a page during specific dates or Visitors of a page who visited another page.
You can set rules in the Visited Page section to determine whether a user is added to the list. Set your rules by selecting Match any ruling group or every ruling group from the drop-down menu. You might, for example, only want to include pages with a certain keyword.
You can put text, numbers, or dates in the free text field and use the blue buttons to make more rules. You can start with an empty list or add people from the last 30 days in the Initial List Size section. Last, describe how long you want people to stay on this list. This is a free-text field; you can keep the people on each list for up to 540 days.
For certain marketing goals, you should reach many different audiences or several similar audiences but with small differences. In that case, it’s a good idea to add a description of the audience, but you don’t have to. If you like the new list of people, click Create Audience.
How to Build Up Google Ads Remarketing
Once you’ve set up at least one remarketing audience list, you’re ready to start your first remarketing campaign for your business. Start by doing these things:
Step 1: If you haven’t already, sign in to your Google Ads account.
Step 2: Set up your campaign’s goals and target audience.
Click Campaigns in the upper left corner of the menu bar. To make a new campaign, click the blue “+” button. You’ll be given a list of possible goals, which could look like this: Move your mouse over each box to learn more about it, and then choose a goal for your campaign. The Campaign Type box will pop up when you click on a goal. Click on Show.
Step 3: Set the parameters for your campaign
After clicking the blue “Continue” button on the previous screen, you will be taken to the New Campaign page. Work through the page and fill in all the required fields, such as the campaign name, placement and language settings, bid strategy, budget, ad schedule, and campaign dates. If you click on the blue text Additional Settings, you can find more options, such as Content Exclusions and Device Targeting.
Step 4: Choose a remarketing audience
Now it’s time to use the list of people who visit your website that you made earlier. Scroll down to the section on People and find the section on Audiences. Click Remarketing and make sure the box next to the viewer you want to reach is checked. Fill out the rest of the fields, such as demographics, ad group bid, etc., and then click Create Campaign. Congratulations! You’ve set up your first Google Ads remarketing campaign successfully!